Chegamos na parte mais delicada de toda a sua história com o Wordpress.org. Será a primeira vez (ou não) que você irá mexer com a instalação e manutenção dele. O tutorial de instalação será dividida em três partes. Duas formas de instalação da plataformas e uma forma de traduzir seu wordpress (caso ele seja em inglês).
A partir de agora as postagens serão voltadas para o Wordpress em servidor próprio. Quando a dica puder ser utilizada no Wordpress.com eu avisarei no início ou no final do post.
Preparado? Espero que sim. Leia com atenção todo o post antes de começar a instalação. Escolha o melhor método para você e mão na massa, ou no teclado. A primeira forma (parte 1) será através do seu FTP, onde precisaremos baixar o Wordpress, enviar para o servidor, criar um banco de dados e fazer as mudanças manualmente (um pouco mais complicado). A segunda forma (parte 2) será a instalação pelo painel de administração da sua hospedagem, muito mais rápido e “simples”.
Antes de começarmos, você tem uma hospedagem? Não? E um domínio? Também não?! Aí vão 3 links dos locais que você comprar seu domínio e sua hospedagem, para assim instalar o Wordpress. O Dicas Blogger usa e recomenda a Via Hospedagem
- Onde comprar meu domínio e hospedagem? (Sem Preceito)
Instalação por FTP:
Para instalar por este caminho, você deverá saber o que é um FTP. Recomendo que leia o post no Sem Preceito sobre ele: FTP – O que é? Como utilizar?. Acesse o site do Wordpress.org e baixe a plataforma no link identificado na imagem abaixo. Instale em um local de fácil acesso, de preferência na sua área de trabalho.
Extraia os arquivos, utilizando o WinRar ou o programa padrão do Windows. Os arquivos estarão dentro de uma pasta chamada “wordpress”.
Abra seu assistente de FTP (recomendo o FileZilla), faça o login com as informações do seu domínio (que, normalmente, são disponibilizadas pela hospedagem), abra a pasta “www” ou “public_html” e escolha em qual local você irá instalar o Wordpress. Nesse passo da instalação temos duas opções:
- Instalar na raiz do site, dessa forma poderemos acessar o blog através do link www.dominio.com.br
- Instalar em uma subpasta, por exemplo com o nome de “blog”. Dessa forma seu blog poderá ser acessado pelo link www.dominio.com.br/blog/
Recomendo a primeira opção. Então procure pelos arquivos do Wordpress pelo seu assistente do FTP (normalmente os arquivos do computador ficam no lado esquerdo), selecione todos e arraste até a pasta raiz (será a “www” ou a “public_html”). Caso você escolha instalar em uma pasta com o nome “blog” por exemplo, faça a pasta (clicando com o botão direito e em “Nova pasta”) e envie todos os arquivos para ela.
Aguarde os arquivos carregarem (são mais de 750, poderá demorar alguns minutos). Após eles carregarem, acesse seu domínio www.dominio.com.br OU www.dominio.com.br/blog (se você instalou o blog em uma subpasta). Um aviso de que determinada página não foi criada vai aparecer. Clique no botão “Criar um Arquivo de Configuração”.
A partir deste ponto você precisa ter em mãos quatro informações: nome do banco de dados, senha do banco de dados, usuário do banco de dados e o servidor de banco de dados. Explicarei a seguir o que cada um é. Outro ponto importante: você precisa criar um banco de dados para o seu wordpress - Como criar Bases de Dados no cPanel.
Seguimos em frente. Leia a próxima página e clique em “Vamos começar!”.
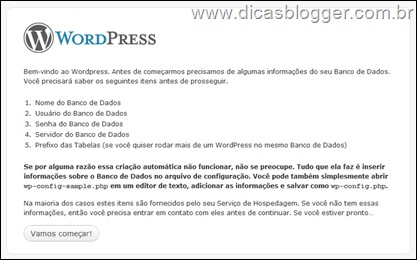
Neste passo você só irá mexer em três campos, os três primeiros.

Preencheu os dados corretamente? Clique em “Enviar”. Uma mensagem de sucesso vai aparecer com um botão “Começar Instalação”.
Prosseguindo. O próximo passo será definir o nome do blog e o seu e-mail. Você também poderá permitir ou não o acesso dos buscadores. Todas essas informações poderão ser alteradas sem problemas no futuro. Depois clique em “Instalar WordPress”.
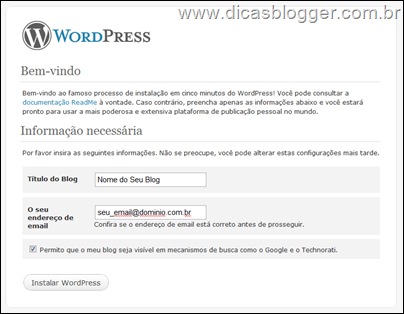
Depois de preencher alguns dados para o seu blog, o Wordpress irá disponibilizar o seu login e a sua senha. Guarde essa senha enquanto ela não for alterada!!
Por padrão o Wordpress cria como administrador um usuário com o nick “admin”. Você poderá alterar criando um novo usuário para você (recomendado – ensinarei a fazer isso nos próximos tutoriais).
Clique em “Login” e digite seu login e a sua senha temporária.
Pronto! Wordpress instalado após todos esses passos. Se você “conseguiu” ler todo o tutorial, meus parabéns. Se não conseguiu entender patavinas de nada, espere até o próximo tutorial (parte 2) ou leia este novamente. Abraços! ;D
Seguimos em frente. Leia a próxima página e clique em “Vamos começar!”.
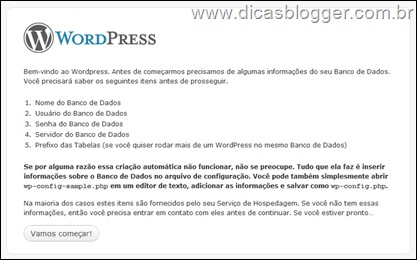
Neste passo você só irá mexer em três campos, os três primeiros.
- Nome do banco de dados: O nome do banco de dados que você criou com a ajuda do tutorial do Celso.
- Nome do usuário: O nome do usuário que você fez na hora da criação do banco de dados.
- Senha: Coloque a senha que você cadastrou junto do nome do usuário.

Preencheu os dados corretamente? Clique em “Enviar”. Uma mensagem de sucesso vai aparecer com um botão “Começar Instalação”.
Prosseguindo. O próximo passo será definir o nome do blog e o seu e-mail. Você também poderá permitir ou não o acesso dos buscadores. Todas essas informações poderão ser alteradas sem problemas no futuro. Depois clique em “Instalar WordPress”.
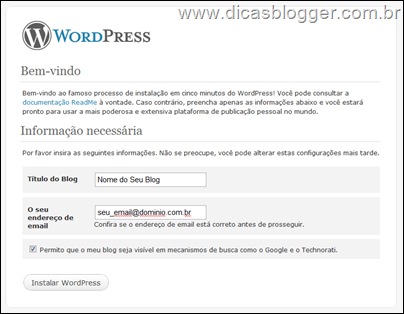
Depois de preencher alguns dados para o seu blog, o Wordpress irá disponibilizar o seu login e a sua senha. Guarde essa senha enquanto ela não for alterada!!
Por padrão o Wordpress cria como administrador um usuário com o nick “admin”. Você poderá alterar criando um novo usuário para você (recomendado – ensinarei a fazer isso nos próximos tutoriais).
Clique em “Login” e digite seu login e a sua senha temporária.
Pronto! Wordpress instalado após todos esses passos. Se você “conseguiu” ler todo o tutorial, meus parabéns. Se não conseguiu entender patavinas de nada, espere até o próximo tutorial (parte 2) ou leia este novamente. Abraços! ;D
 | Luan Felipe (@luanfr) é o colaborador responsável pela coluna sobre Wordpress e autor dos blogs Sem Preceito e Luan Feelings. |


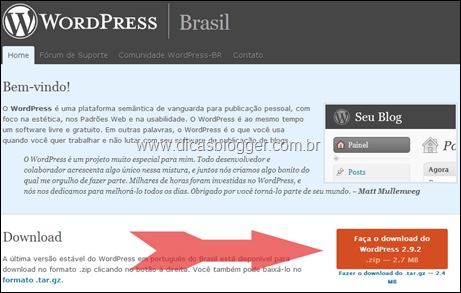


Meu parabéns pela iniciativa do DB de ensinar mais sobre esse "mecanismo" que é tão bom quanto o Blogger.
ResponderExcluirQueria saber quanto custa a hospedagem...tipo eu já tenho domínio próprio, lá no site da via diz que custa o básico R$25,00 isso é mensal ou anual?
ResponderExcluiressa é minha dúvida.
Fabiano, este valor é mensal e você pode entrar em contato com o @Becher pelo Twitter
ResponderExcluirheheheh, Em vidas passadas, já tentei instalar o Wordpress, umas três vezes.
ResponderExcluirVou tentar mais essa!
Valeu!!!
Consegui finalmente fazer tudo e já estou começando a remontar meu site =D
ResponderExcluirParabéns pela dica, sou usuário Blogger a dois anos e entrei a pouco tempo no mundo wp, foi muito útil. Queria saber se você tem alguma dica de um bom plano de hospedagem pago, um que não seja muito caro e que não me der dor de cabeça.
ResponderExcluirExcelente post, mas infelizmente os links pro sempreceito estão corrompidos.
ResponderExcluir